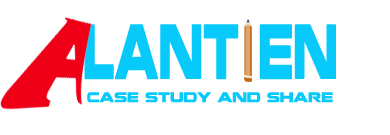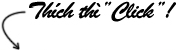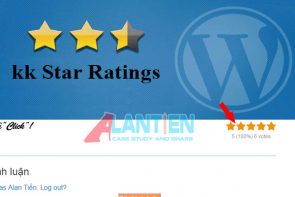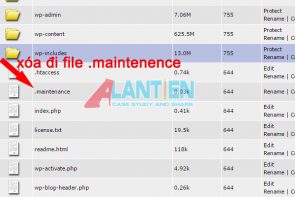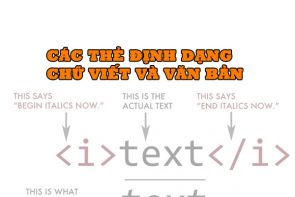Cài đặt wordpress trên xampp rất đơn giản những hôm nay mình sẽ hướng dẫn các bạn cách cài đặt wordpress trên xampp một cách nhanh và bảo mật nhất cho website sau này, tránh các lỗi nguy hiểm đến website mà các hacker có thể khai thác được. Nào chúng ta bắt đầu học bài 2 trong series học wordpress căn bản nha.

Chuẩn bị:
- Mã nguồn wordpress mới nhất.
- Phần mềm chỉnh sửa tập tin php nhẹ Notepad ++ ( Xem hướng dẫn cài đặt Notepad ++)
- Đã cài đặt thành công Xampp ở bài 1
Bước 1: Tải mã nguồn wordpress mới nhất
1.1 Chúng ta vào https://wordpress.org/download/ để tải mã nguồn wordpress mới nhất về, chúng ta tải theo dạng đuôi .zip.
1.2 Sau đó chúng ta giải nén mã nguồn đã tải ra một thư mục.
Bước 2: Khởi động xampp và copy wordpress vào xampp.
2.1 Các bạn mở chương trình Xampp lên và bấm start apache và mysql, sau khi khởi động thành công xampp, các bạn bấm vào Explorer ở menu bên phải, tự động một cửa sổ windows hiện lên, đây là nơi chứa xampp đã cài đặt trong máy tính ( mặc định sẽ là C://xampp). Ở đây chúng ta chỉ quan tâm đến thư mục htdocs, đây là nơi chứa toàn bộ mã nguồn của wordpress.
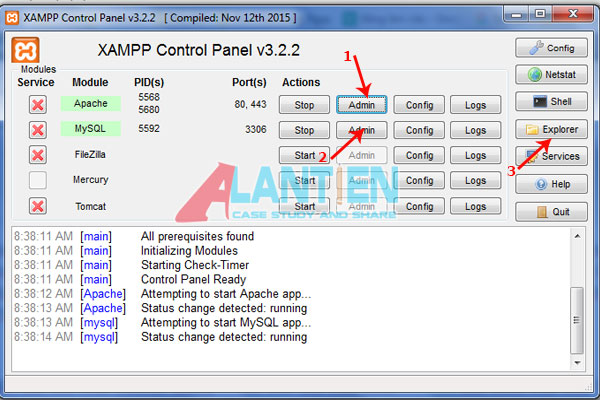
2.2 Sau khi vào thư mục htdocs, chúng ta tạo một thư mục chứa website của mình sắp khởi tạo. Ở đây mình đặt tên thư mục là caidatwp, (các bạn lưu ý khi đặt tên thư mục nên viết liền không dấu) sau đó chúng ta sẽ copy toàn bộ mã nguồn wordpress đã giải nén ra ở bước 1.2 vào thư mục caidatwp.
Bước 3: Tạo database cho wordpress
3.1 Các bạn mở giao diện của phần mềm Xampp, bấm vào admin thứ 2 ( Mysql) sẽ chuyển chúng ta đến 1 giao diện website có địa chỉ là http://localhost/phpmyadmin/, đây là nơi chứa database của website nên các bạn cần giữ an toàn, tránh để lộ thông tin vì những hacker chủ yếu khai thác thông tin từ đây.
3.2 Tại đây chúng ta nên chuyên ngôn ngữ là tiếng anh, sau đó bấm vào Database ở menu ngang
3.3 Đặt tên cho database( lưu ý: tên database phải viết liền, không dấu, các bạn đặt tên gì thì nhớ ghi lại để sử dụng ở bước 4.). Mình lấy tên là caidatwp, sau đó nhấn nút Create để khởi tạo. Vậy là mình đã xong bước 3.
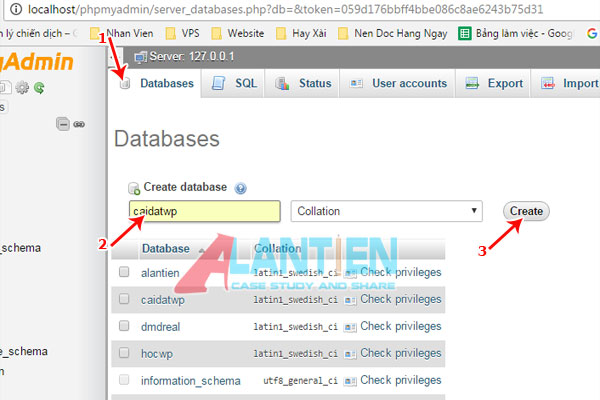
Bước 4: Cài đặt wordpress vào Xampp.
4.1 Các bạn mở một một trình duyệt và truy cập vào đường dẫn : http://localhost/thư mục đã tạo, ở đây mình truy cập vào http://localhost/caidatwp, WordPress hổ trợ cho chúng ta rất nhiều ngôn ngữ trên thế giới, bạn hãy chọn ngôn ngữ cho website, mình sẽ hướng dẫn ngôn ngữ tiếng việt để dễ cho các bạn hiểu hơn, nhấn tiếp tục để qua bước tiếp
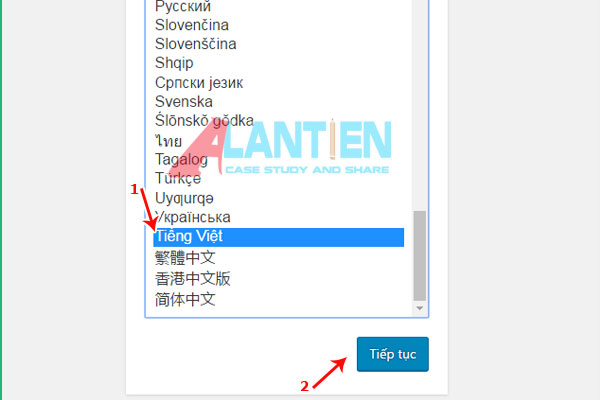
4.2 Ở đây là hướng dẫn cho bước tiếp theo nên các bạn có thể đọc sơ và nhấn thực hiện ngay!.
4.3 Bước này khá quan trọng, các bạn sẽ thấy 5 ô nhập liệu bao gồm
- Tên cơ sở dữ liệu: mình đã tạo ở bước 3.3 mình đã tạo là caidatwp
- Tên truy cập cơ sở dữ liệu: Các bạn điền là root
- Mật khẩu truy cập cơ sở dữ liệu: Các bạn để rỗng
- Địa chỉ máy chủ cơ sở dữ liệu: vẫn giữ là localhost
- Tiền tố bảng: Các bạn nên đổi thành tên khác, đừng để mặc đinh là wp_ vì rất dễ bị hacker tìm ra nơi chứa cơ sở dữ liệu. Mình sẽ đặt là caidatwp_
Xong hết rất cả chúng ta nhấn gửi để kết nối với database.
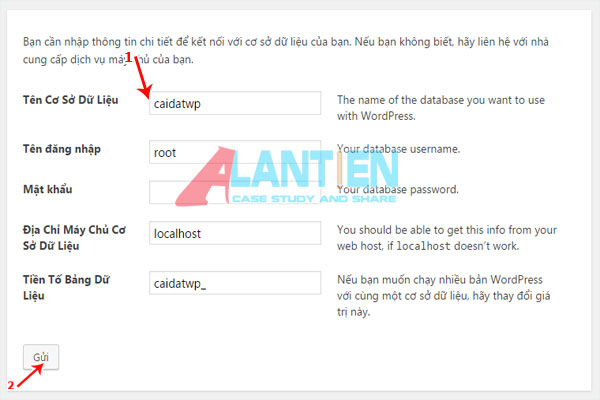
4.4 Nếu thành công sẽ xuất hiện thông báo “rất tốt !, các bạn đã hoàn thành phần lớn quá trình cài đặt wordpress…“, tới bước này gần như chúng ta đã tạo cài đặt xong wordpress, các bạn cứ nhấn thực thi cài đặt để qua phần cấu hình thông tin website.
Bước 5. Cấu hình website wordpress
5.1 Ở phần này chúng ta chỉ việc điền thông tin của website vào, chúng ta có thể chỉnh sửa lại trong phần quản trị nên các bạn yên tâm nếu có điền sai. Xong các bạn nhấn button cài đặt wopress để đăng nhập vào quản trị của wordpress.
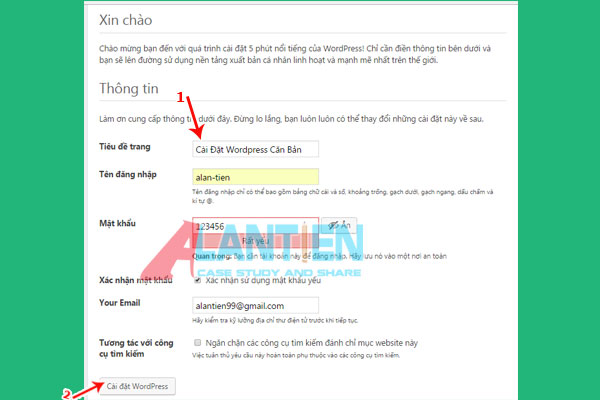
5.2 Sau khi đăng nhập với tài khoản đã tạo ở bước 5.1, các bạn sẽ được chuyển tới trang quản trị như hình dưới và kết thúc việc cài đặt wordpress.
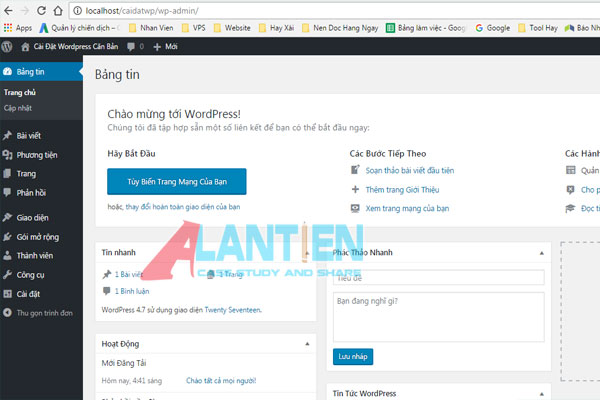
Viết ra thì dài hơi dài chứ nếu các bạn thực hiện vài lần thì không mất hơn 4 phút để hoàn thành bài 2 này. Mình khuyến khích các bạn nên làm lại ít nhất 3 lần bài hướng dẫn cài đặt wordpress trên xampp vì việc cài đặt rất quan trọng. Khi các bạn chắc chắc đã làm tốt mà không nhìn lại hướng dẫn thì hãy qua bài 3 Cấu hình cần thiết cho website bằng wordpress nha. Chúc các bạn thành công, mọi thắc mắc có thể gửi mail hoặc comment ở dưới, mình sẽ giải đáp nhanh cho các bạn.